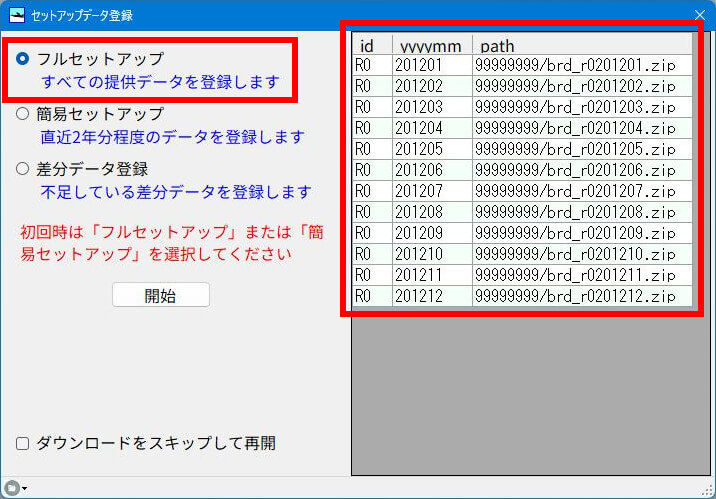セットアップデータ登録を開始する前に
スクリーンセーバーの解除
セットアップデータの登録は時間がかかるので、ソフトが止まらないように、Windowsのスクリーンセーバーを解除しておいてください。
スクリーンセーバーの設定を解除する方法については、お使いのパソコン(OS)に適した方法を見つけるために、次のGoogleの検索結果を参考にしてください。→Windows スクリーンセーバー 解除
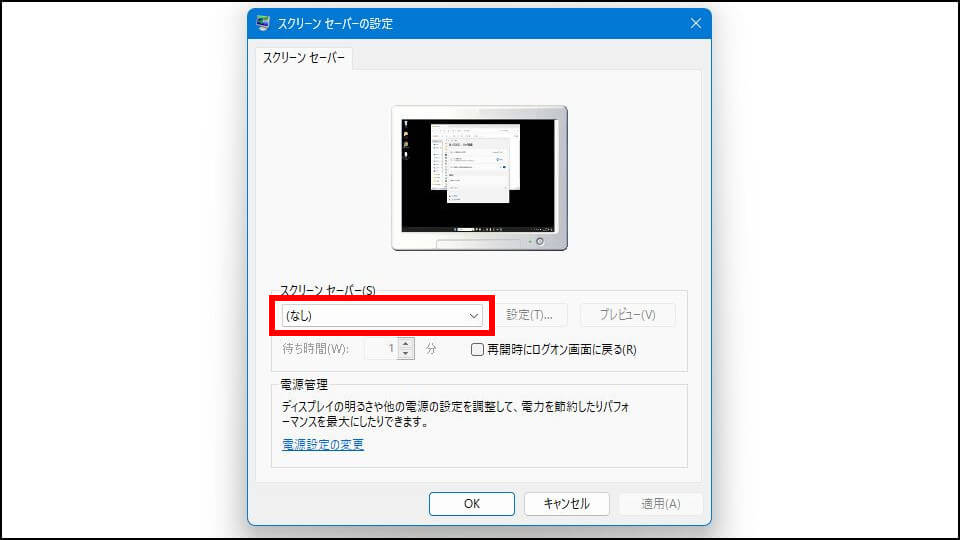
画面とスリープの設定
セットアップデータの登録は時間がかかるので、ソフトが止まらないように、「画面とスリープ」の設定を全部「なし」にしておいてください。
「画面とスリープ」の設定を全部「なし」にする方法については、お使いのパソコン(OS)に適した方法を見つけるために、次のGoogleの検索結果を参考にしてください。→画面とスリープ
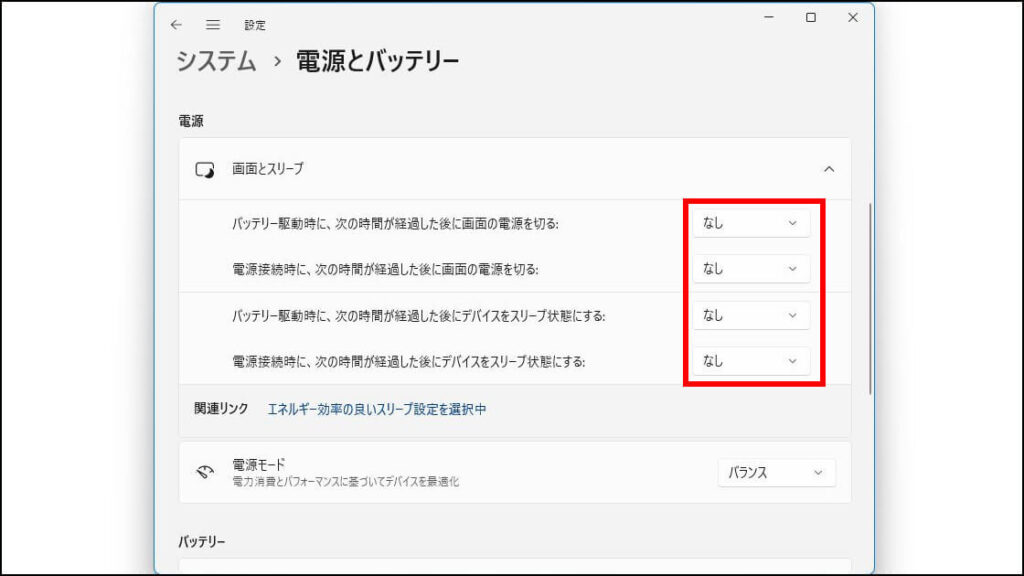
カバーを閉じたときの動作
ノートパソコンだけの話ですが「カバーを閉じたときの動作」を「何もしない」にしておけば、カバーを閉じたまま実行できます。
「カバーを閉じたときの動作」を「何もしない」にする方法については、お使いのパソコン(OS)に適した方法を見つけるために、次のGoogleの検索結果を参考にしてください。→カバーを閉じたときの動作
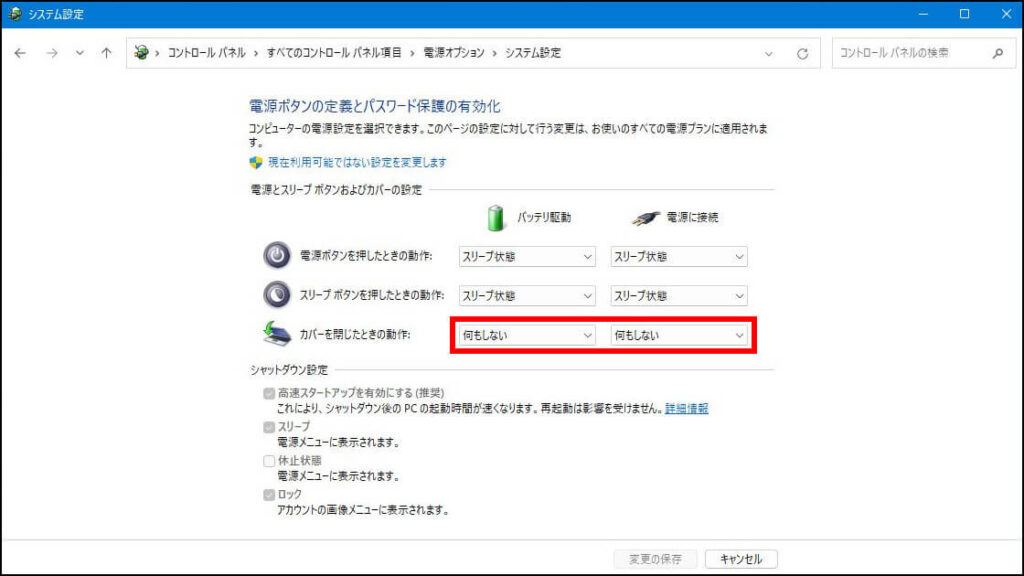
セットアップデータを登録する
セットアップデータとは、過去分データを高速で登録処理するためのファイルです。
「セットアップデータ登録」画面の表示
- ツールバーの「データ」をクリックします。
- メニューの「セットアップデータ登録」をクリックします。
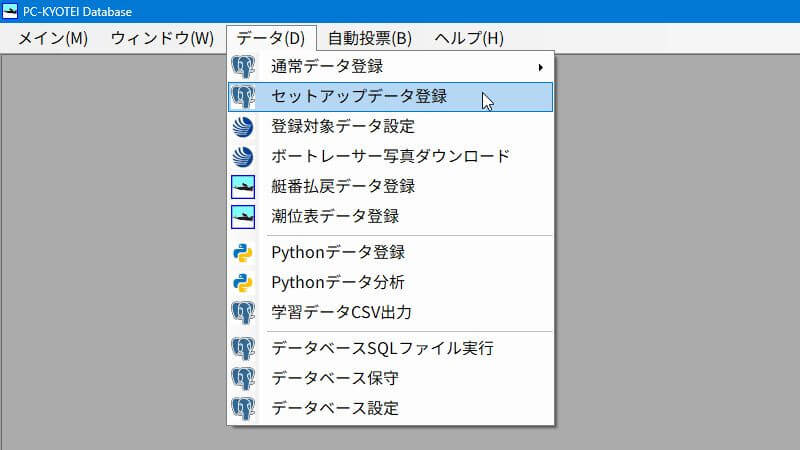
セットアップデータの登録
次の手順でセットアップデータ登録を実行してください。
- 画面左のラジオボタンで「フルセットアップ」または「簡易セットアップ」を選択します。
- 設定が完了したら「開始」ボタンをクリックします。
【参考】2024年9月時点の「フルセットアップ」所要時間
光回線とSSDとメモリ容量 16GBのマシンで、
→ 約30分
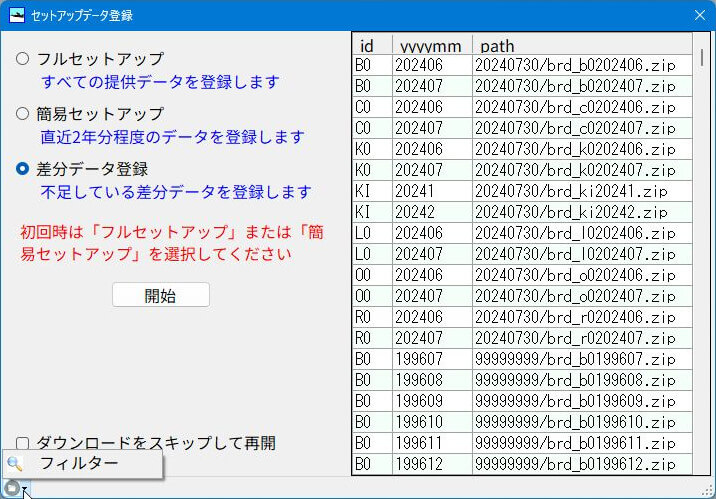
「サーバーによってプロトコル違反が発生しました」のエラーが発生した場合は、セットアップデータ登録を同じ手順でもう一度やり直してください。データ登録は続きから再開します。
フィルター 画面
セットアップデータの画面左下の小さなボタンをクリックするとメニューを表示します。「フィルター」をクリックすると、この画面からフィルター条件を指定できます。
この画面を使うことは基本的に無いです。過去分データの内容に間違いがあって、訂正データだけ再取得したいときに使うことを想定しています。
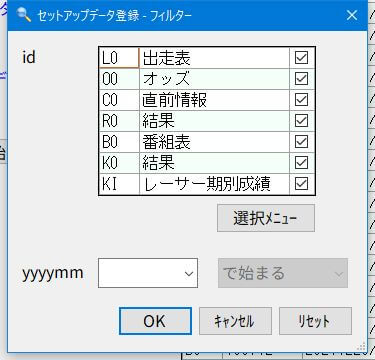
この画面でフィルター条件を指定したら、ラジオボタンで「フルセットアップ」を選択します。例えば idを「R0 結果」、yyyymmを「2012」でフィルターした場合は、次のような状態から「開始」ボタンをクリックします。